初心者の方向けのgnuplotスクリプト・スタートガイド
こちらでインストール方法について簡単に説明していますが、初心者の方はやや難しい面もあると思います。そのような方向けにWindowsでのgnuplotインストールおよびグラフが出せるまでを解説しました。まずは以下の説明の通りにまずはやってみてください。gnuplotのスクリプトの使い方が何となくわかっていただけるのではないかと思います。
準備
Windowsのエクスプローラーから「ツール」→「フォルダオプション」を選んで、「表示」タブをクリック。その「詳細設定」の中にある「登録されている拡張子は表示しない」というチェックボックスのチェックを外しておくことを強く勧めます。その後、「フォルダーに適用」ボタンを押して下さい。
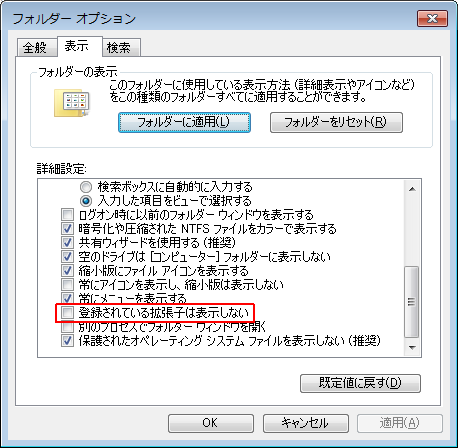
wgnuplotのインストール
gnuplot4.6.0以降ではインストーラーを用いたインストールも可能になっています。インストーラーを用いる方法についてはgnuplotのインストーラを使用したインストール方法を参考にして下さい。旧来の方法を用いたい方(たとえばパソコンの管理権限を持っていない場合など)は以下を参照して下さい。
- gnuplot本家のサイトからgnuplotのWindows用最新版をダウンロードします。2012年10月現在、最新版は4.6.0です。gp460win32.zipというファイルが必要なファイルです。
- ダウンロードしたファイルを解凍します。
- 解凍するとgnuplotというフォルダができているので、その中身を適当な場所に移動します。(以下ではC:\gnuplot\gnuplot4.4.2に移動したと仮定して説明します。このフォルダの部分は適宜読み変えてください。)
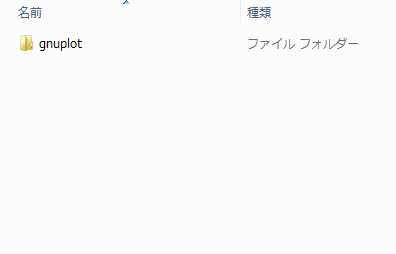
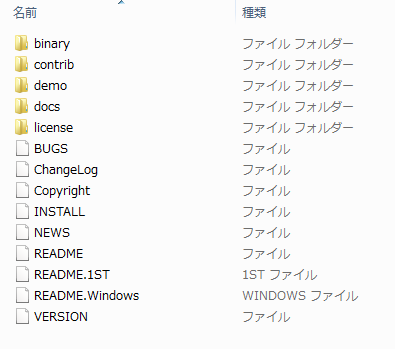
- binaryというフォルダの中にwgnuplot.exeという実行ファイルがあります。このファイルへのショートカットをデスクトップに作っておきます。ショートカットは「右クリック→送る→デスクトップ(ショートカットを作成)」で作成することができます。

- よくgnuplotを使うフォルダ(データ用フォルダなど)がある場合、以下の操作をしておくと便利です:ショートカットを右クリックし、「プロパティ」を選びます。そして「作業フォルダー」によく使うフォルダのパスを入力して「適用」→「OK」をクリックします。
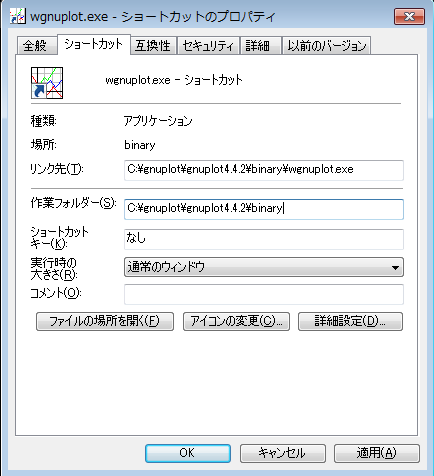
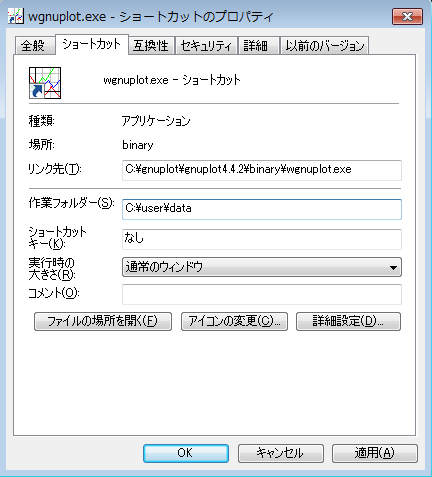 作業フォルダをC:\user\dataに変更する場合の例
作業フォルダをC:\user\dataに変更する場合の例 - ショートカットをダブルクリックしてwgnuplotを起動します。以下のような画面が出てくるはずです。なお、もし文字が読めない場合は以下の操作を行います:まずwgnuplotの画面上で右クリックし「Choose Font..」を選びます。その後の画面でMSゴシックを選びOKをクリックします。フォントサイズなどは適当で構いません。最後にもう一度画面上で右クリックをし、「Update *****wgnuplot.ini」をクリックします。(****の部分はフォルダのパスで、場合によって異なります)
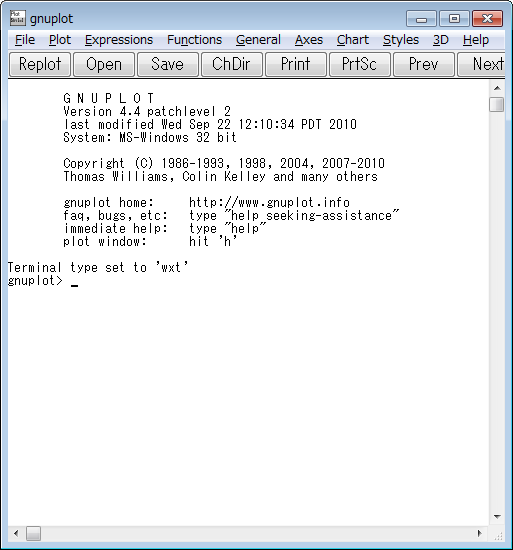
- wgnuplotのコマンドラインからplot sin(x)と入力しEnterキーを押します。以下のように正弦関数がプロットされれば、正常にwgnuplotがインストールできたということになります。


スクリプトの作製とロード
- 適当な作業フォルダ(ここではC:\dataとします)にtest.pltという名前のテキストファイルを作成します。なお、作業フォルダをgnuplotをインストールしたフォルダにするのは全くお勧めできません。できる限り作業用のフォルダを別に作ってください。テキストファイルを作る操作は、フォルダの画面上で右クリック→「新規作成」→「テキストドキュメント」です。
すると、「新しいテキスト ドキュメント.txt」というファイルが作成されます。
 そのファイルの名前を上記のように変更します。
そのファイルの名前を上記のように変更します。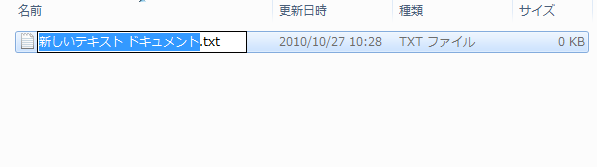 拡張子の変更に関する注意メッセージが出ますが、OKをクリックしてください。
拡張子の変更に関する注意メッセージが出ますが、OKをクリックしてください。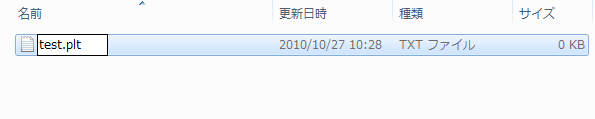 ちなみに、一部のテキストエディタ(xyzzyなど)では存在しないファイルを開こうとするとその名前のファイルを新規作成してくれるので便利です。
ちなみに、一部のテキストエディタ(xyzzyなど)では存在しないファイルを開こうとするとその名前のファイルを新規作成してくれるので便利です。
- test.pltをテキストエディタ(xyzzy、秀丸など)またはメモ帳(あまりお勧めはしません)で開き、以下の内容を書き込み保存します。
set title "this is test" plot sin(x)/x - 保存したtest.pltをwgnuplotでロードします。ロードするには幾つかの方法があります。
- wgnuplotのopenボタンをクリックし、test.pltを選択する。
- wgnuplotのコンソールに、test.pltをドラッグ&ドロップ。
- wgnuplotのコンソールにload "C:/data/test.plt"とフルパスで入力する。フォルダ区切りがスラッシュであることに注意!
- wgnuplotのコンソールにcd "C:/data"と入力し、次にload "test.plt"と入力する。フォルダ区切りがスラッシュであることに注意!
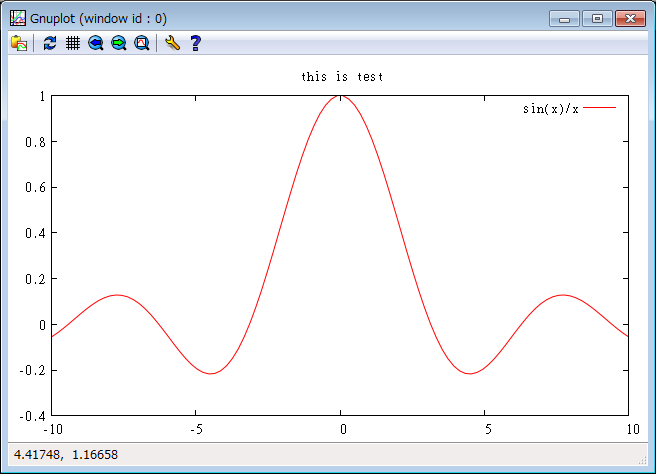
データのプロット
- データの例として、こちらのdata1.datをダウンロードし、先ほど作った作業フォルダ内に入れます。
- data1.pltという新規ファイルを作成します。
- data1.pltに以下を書き込み保存します。パスのフォルダ区切りがスラッシュであることに注意してください。
一行目は作業フォルダの場所をフルパスで指定します。お使いの環境に合わせて適宜変更してください。一行目が必要なのは、データファイルdata1.datが読めるフォルダに予め移動しておかないとデータファイルが読めないからです。ちなみに、上記例の代わりに、以下のようにデータファイル名をフルパスで指定すればcd "C:/data" set title "this is data1.dat" plot "data1.dat"cd "C:/data"は必要ありません。set title "this is data1.dat" plot "C:/data/data1.dat" -
data1.pltをwgnuplotでロードします。以下のようなグラフが表示されれば成功です。
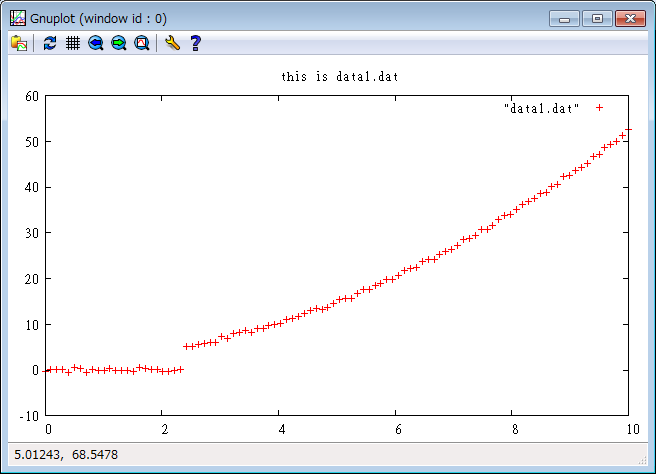
環境の整備
gnuplotのスクリプトを書くには、メモ帳よりも、テキストエディタがお勧めです。その中でも、xyzzyであれば拙作のwgnuplot-modeを追加インストールすることで快適にgnuplotのスクリプトを作成・実行することができます。xyzzyは他にも強力な機能を持っていますし、フリーで使えますのでお勧めです。
xyzzyのインストールに関してはxyzzy wikiが参考になります。wgnuplot-modeのインストール方法はこちらをご覧ください。
他に、名古屋大学の松岡さんによるSciTEエディタのgnuplot編集モードというものもあるようです。