gnuplotのインストーラを使用したインストール方法
gnuplot 4.6.0以降ではWindows向けのインストーラー(gp???-win32-setup.exe)が使えます。ここでは、インストーラーを使用した場合のインストール方法について解説します。インストール前後のこまごました解説については「スタートガイド」を参考にして下さい。
wgnuplotのインストール
- gnuplot本家のサイトからgnuplotのWindows用最新版をダウンロードします。gp???-win32-setup.exeというファイルが必要なファイルです。???はgnuplotのバージョンを示す数字です。2012年10月現在、最新版は4.6.0ですので、???は460となっています。
- ダウンロードしたファイルをダブルクリックして実行します。
以下のような(場合によっては数件の)警告が出る場合がありますが、(自己責任で)「実行」または「はい」をクリックして下さい。
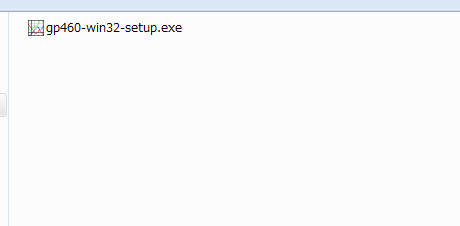

- すると、以下のようにインストール中に用いる言語の選択を求められますので、日本語・英語・ドイツ語の中から好きなものを選んで「OK」をクリックして下さい。以下では日本語を選んだ場合について説明します。

- すると、次のような画面が出てきますので、「次へ」をクリックします。
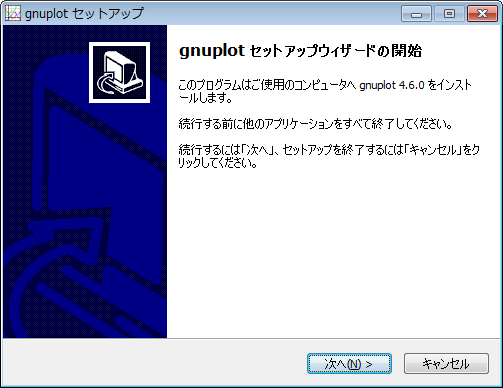
- 次に、ライセンスに関する同意の画面が出てきます。ライセンスをよく読んだ上で同意できる場合は「同意する」にチェックをしてから「次へ」をクリックします。
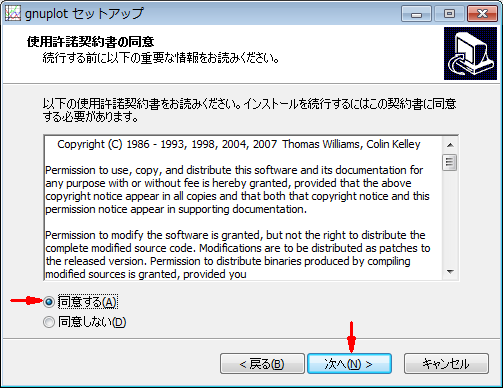
- 次に、現バージョンについての重要な情報が表示されるので、良く読んだ上で「次へ」をクリックします。
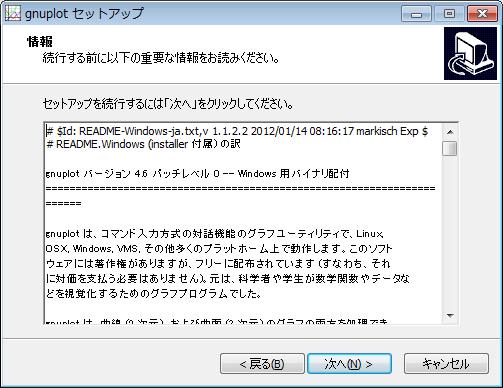
- 次に、インストールするフォルダを尋ねられますので、適当なフォルダを指定して下さい。指定できたら「次へ」をクリックして下さい。

- 次に、gnuplotの特殊機能や関連ファイルのうち、インストールするものを選びます。基本的にはデフォルトのままでいいと思いますが、もしメニューやヘルプ等が英語の方がいい場合は「日本語対応」のチェックは外します。

- 次に、スタートメニューへの追加方式を選びます。「プログラムグループを作成しない」のチェックを外して、適当なグループ名を指定すると、下の2つ目の図のように、スタートメニューにgnuplotが追加されます。これはどちらを選んでも結構です。


- 次に、インストール後の環境設定などについて尋ねられます。
- アイコンの追加
- どちらでも好きに選んで下さい。
- デフォルト出力形式(terminal)の設定
- 初めてインストールする場合はwindowsかwxtを選んで下さい。どちらもWindowsパソコン上で問題なく動作するはずです。windowsとwxtの違いについては「wxtターミナルについて」を参考にして下さい。個人的にはwxtの方がお勧め。もし、すでに別のバージョンのgnuplotをインストールしてある場合、特に出力形式を変更する必要が無ければ「GNUTERM環境変数を変更しない」を選んだほうがいいかと思います。
- ファイルの関連付け
- これらにチェックをつけると、その拡張子のファイルをダブルクリックした場合にgnuplotでloadされる(スクリプトが実行される)ようになります。エディタ(xyzzyなど)からgnuplotを起動する場合などはチェックをつけない方がいいでしょう。
- 実行ファイルのディレクトリをPATH環境変数に追加する
- コマンドラインからgnuplotを使いたい場合などはこれにチェックを入れて下さい。


- 最後にインストール設定の確認画面が表示されますので、設定に問題が無ければ「インストール」をクリックして下さい。
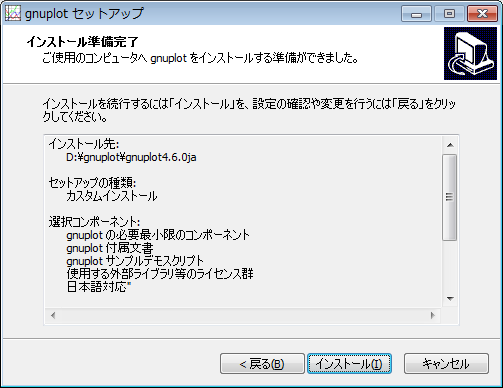
- インストールが実行されます。

- インストールしたバージョンの更新情報などが表示されますので、「次へ」をクリックして下さい。

- これでインストールは完了です。「完了」をクリックして下さい。

- デスクトップやスタートメニューにショートカットを作成した場合、よくgnuplotを使うフォルダ(データ用フォルダなど)があれば以下の設定をしておくと便利です:ショートカットを右クリックし、「プロパティ」を選びます。そして「作業フォルダー」によく使うフォルダのパスを入力して「適用」→「OK」をクリックします。
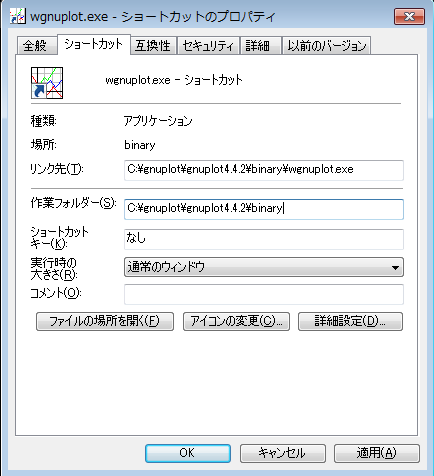
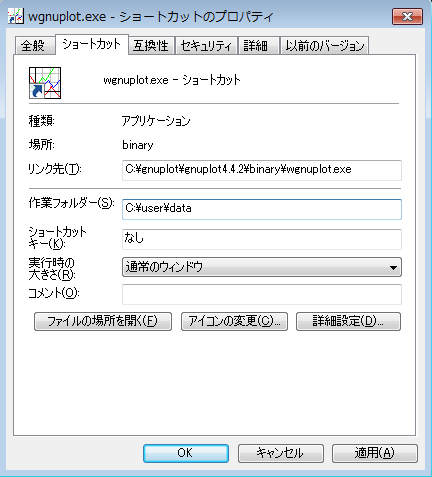 作業フォルダをC:\user\dataに変更する場合の例
作業フォルダをC:\user\dataに変更する場合の例 - ショートカットをダブルクリックするなどしてwgnuplotを起動します。以下のような画面が出てくるはずです。なお、もし文字が読めない場合は以下の操作を行います:まずwgnuplotの画面上で右クリックし「Choose Font..」を選びます。その後の画面でMSゴシックを選びOKをクリックします。フォントサイズなどは適当で構いません。最後にもう一度画面上で右クリックをし、「Update *****wgnuplot.ini」をクリックします。(****の部分はフォルダのパスで、場合によって異なります)
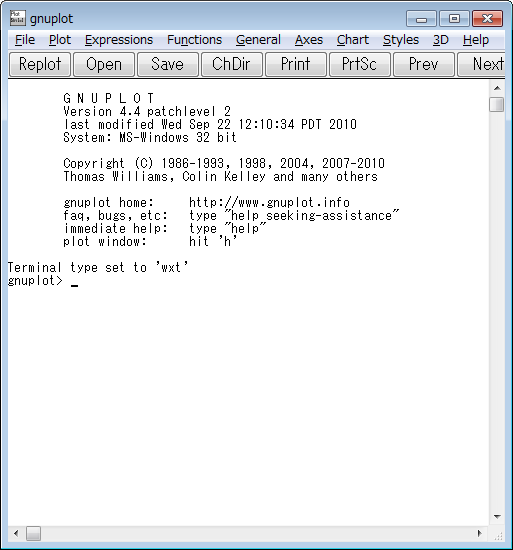
- wgnuplotのコマンドラインからplot sin(x)と入力しEnterキーを押します。以下のように正弦関数がプロットされれば、正常にwgnuplotがインストールできたということになります。



インストール後の作業例
これ以降の作業の例についてはスタートガイドを参考にして下さい。